Spectrogram tools¶
Contents
Calls Overlay¶
The detected calls can be made visible in the spectrogram by enabling the calls overlay. Check Calls in the toolbar (F7) to enable it. For each call the shape (line) and min. and max. frequencies (box) will be displayed.
If you hover the mouse over the box, a tooltip with the calls parameters is shown. Right-click the box to open the context menu with additional call function (see also below).
Shift-Click the box to go to the next call. Ctrl-Click the box to go to the previous call.
Between the call boxes, the call distances are displayed.
Compare the shape lines with the spectrogram to judge the quality of the automatic call detection. This also allows to estimate the reliability of the species suggestions. Edit badly detected calls to improve the statistics and suggestions (see below).
See also Bat call parameters.
Measure tool¶
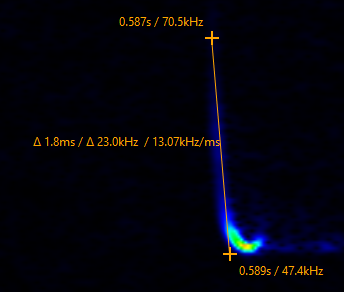
If an individual call is displayed large enough, this call can be measured and characterized. This can be done with setting marker points with the mouse: Press and hold the Shift-key and draw a line with the left mouse button. The frequency and time of the lines start and end point and the deltas and inclination is displayed.
With these values now a first reduction of possible species can be done. Naturally to get an accurate determination other parameters such as curvature and shape of the call etc. are needed as well. Also the call distance is an important parameter which can be easily measured using the measure tool. Draw a line between to the loudest (lightest) position of two successive calls to the get the time difference of the calls.
To hide the measurement, uncheck Measure in the toolbar (F8).
Guides¶
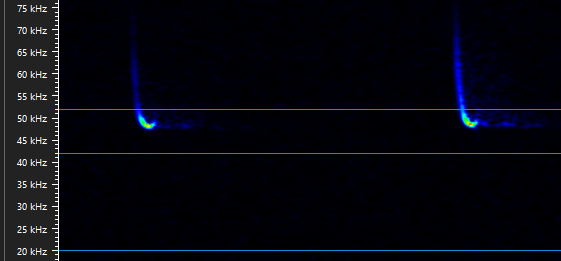
Horizontal lines facilitate visual discrimination of certain types significantly. For example, calls between 45 and 50 kHz is likely to be Pipistrellus pipistrellus. The guides can be enabled/disabled with by checking guides (F9). Guides can be setup on any frequencies (see Options).
Edit calls¶
It is possible that the software incorrectly judges noise as bat calls or not automatically detects silent calls. Therefore, calls can be deleted or added manually.
Delete a call¶
To delete a single call, select it in the calls list and press the Del-key. Alternatively, right-click the call overlay and choose Delete. To delete multiple calls, select them in the calls list (use Shift and Ctrl keys for multiselection) and press the Del-key. Alternatively, zoom to the desired calls, right-click the spectrogram and choose Delete visible calls or Delete all but visible calls.
After deletion, the calls statistics is updated and the species suggestion list is recalculated.
Add a new call¶
To add a new call, in the spectrogram press and hold the Alt-key and with the left mouse button draw a rectangle around the call.
The frequency peaks inside the box will be added as new call, the calls statistics is updated and the species suggestion list is recalculated.
Edit call shape¶
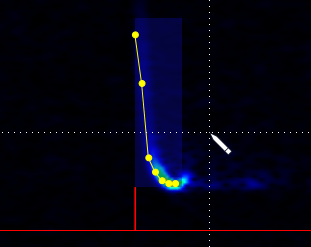
To edit the call shape of an existing call, enable Edit calls in the toolbar (F10). The frequency peaks of the call are displayed as points. Move a point by dragging it with the left mouse button pressed. The point can only be moved between the previous and the next point. To delete a point, right-click it. To add a new point, click in the area between two points.
Keep in mind that the points should be distributed evenly over the whole line to correctly represent the call’s shape.
When done, disable Edit calls in the toolbar (F10), the calls statistics is updated and the species suggestion list is recalculated.