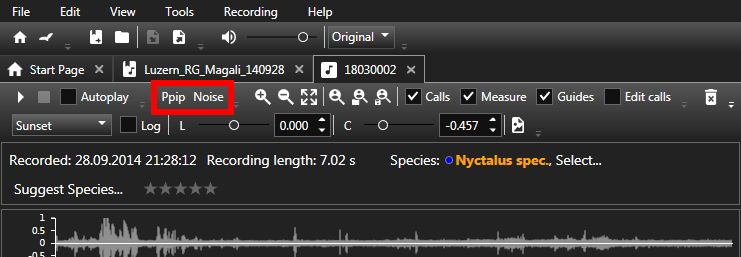Species classification
How do I find the calls of my favourite bat?
Classification methods
It can sometimes be quite complicated and tedious to evaluate several hundred or even thousands of recordings and thereby ensure that no important or interesting types of calls are overlooked. The BatExplorer software offers several approaches to evaluate the recordings efficiently:
Call detection: BatExplorer tries to automatically detect the calls and measures important call parameters. The detected calls are listed together with their characteristics in a table. This allows to get a good overview of the species that may be present. In addition, the corresponding call can be opened directly and analysed in detail.
Filtering and sorting: Both, the list of recordings, as well as the list of detected calls can be sorted by various criteria. This allows to quickly find certain criteria such as high frequency or long calls. The sorting can be reached directly by clicking on the column in the header on that list, or by right-clicking on the header (This allows to select additional sort criteria). In addition, the list of recordings can be filtered according to various criteria. For example, it is possible to look for text in the notes or the assigned species as well as display recordings with certain frequencies only and many more.
Spectrogram: The most detailed, but also most elaborate analysis is achieved by analysing the complete spectrogram visually. In addition one can “browse” through the recordings. For this, open the first recording for example by double-click. The spectrogram and the waveform of the entire recording is calculated and displayed. Moreover, the spectrum shows the frequency distribution within the recording. When the current recording was analysed, the next recording can be loaded by clicking on the “next recording” button in the toolbar directly. Thus, one can easily click through all the recordings and missing nothing is guaranteed.
Listen: Some like to identify bats while listening to the recordings. However, this requires a trained ear and a lot of experience. In addition, using the “pitch” playback method, the playback length is multiplied by the pitch factor, and thus analysis like this may take quite a long time. The starting point of the playback can be manually adjusted by clicking on the time axis of the waveform diagram at the bottom of the screen (green starting line).
Species library: Further assistance in evaluating offers the included Species libraries of most (European) bat species. It contains recordings with typical locating calls. These recordings can be opened as separate tabs to easily compare with your recordings. Additionally typical call parameters such as frequencies, call length, distance and shape can be found and let at least a narrowing down or even determine the species.
Species suggestions (Auto ID)
The software calculates species suggestions according to the selected species library and the averaged call parameters of a recording.
Warning
Automated identification of species depends on many factors: recording quality, bat distance, noise, species, settings, … and may therefore be inaccurate. Results must always be critically reviewed before selection. Elekon AG may not be held responsible for wrong identification.
Click the Suggest Species… link to show the list of the suggested species. The species are ordered by plausibility (in brackets). Choose a species from the list to assign it to the recording.
Tip
Create a task to assign species automatically during the import/analysis process. Setup a distinct filter for each species and use the assign species, assign suggested species or assign suggested genus actions accordingly. The species text is marked with a star (*) to indicate the automatic assignment.
Tip
Species suggestions can be improved by deleting “bad” calls or by manually adding or adjusting calls that were not or incompletely detected. Use the Spectrogram tools to edit calls accordingly. The suggestions are updated when calls were edited.
Note
Automatically assigned species suggestions can be marked as verified by clicking the checkmark next to the species text or by selecting multiple recordings and then “Assign -> Verify species”. With this action the user accepts the species suggestion. The recordings Classification source is set to “Reviewd*”.
Review species suggestions and manually find species
A lot of training is needed to become a good classifier. Many get an eye for certain calls shapes and peculiarities with growing experience. Others can determine differences by listening in a certain conversion method. Anyway, for high quality results, the classification need to be done with the necessary diligence. Some bat species may not be classified with good enough accuracy with only a few calls available. Some, with acoustic methods, maybe not at all.
Often, social calls can be used to differentiate certain species. At the moment, BatExplorer can not fully detect social calls nor does the provided species library contain them. Please use appropriate literature to identify social calls and use them for classification.
BatExplorer can support you by its wide configurability. For example the spectrogram view can be configured to be better comparable with the graphics of your literature or the playback method can selected to match your reference calls.
Tip
Often it is helpful to consider subsequent or previous recordings made in a close time frame for similar calls. It may be that they originate from the same animal and therefore provide additional information for species classification.
Classification source
As the classification can be done in various ways and from different sources, it is recorded how the classification was achieved. The classification source can be exported and it is possible to filter “Not reviewed” recordings.
Not reviewed: Automatic, species assigned from suggestion without review, species text is extended with a ‘*’
Reviewed: Species assigned from suggestion but reviewed
Reviewed*: Species automatically assigned from suggestion but verified by user
User: Species from library assigned manually by user
Custom: Species (text) assigned manually by user
Multiple species in one recording
Multiple species in a recording lead to several issues during classification and further processing. BatExplorer tries to separate different species automatically. Separation is done using peak frequency deviations. Adjust the “species separation” setting to control the separation. For species suggestions only the “main” species (most calls) is used.
If multiple species are detected, a warning is displayed in the Recording Tab. The calls have a “species number” that is displayed in the calls list and in the call overlay. The call overlays use a different colour for each species.
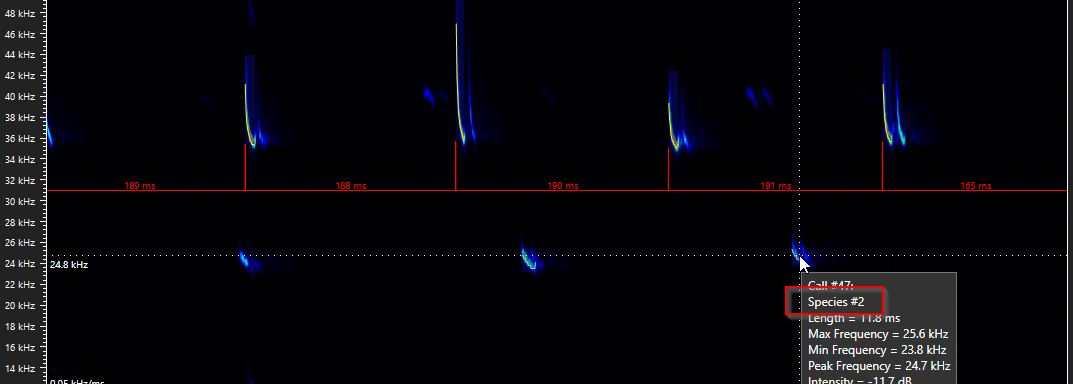
Tip
To easily find recordings that contain multiple species, use the “species count” filter.
Split recordings
To simplify the handling of such recordings, use the Split recording function from the recording list context menu or the recording tab toolbar (Ctrl + S). For each detected species in the recording, a separate copy of the file is created. Each of these copies contains only the calls of one species. Species suggestions are adjusted accordingly and tasks, filters and other tools also work for these copies. The names of the split recordings are extended with the species number (_1, _2, _3, …). Use the known tools to determine the species and assign it to the split recordings.
Tip
Create a task to split recordings automatically during the import/analysis process.
Tip
To easily find recordings that were split, use the “split” filter parameter.
An alternative way of handling multiple species is to copy the recording by executing the Duplicate function in the context menu of the recordings list or in the recording tab (CTRL + D) and assigning the second species to the new recording. With further copies, it is even possible to handle more than two species. The name of the new recording is extended with a counter (_2, _3, …).
With this methods, exports like CSV can be processed more easily and statistics will work as intended.
Note
In previous versions of the software, it was possible to assign up to two species to a recording. Multiple assignments may lead to problems when further processing the data as it is not possible to organize them in a flat tabular structure. You would always need special treatment for the second (third, …) species. This function was removed in order to handle multiple species consistently, see also above. However, when opening old projects, the second species is still displayed if available.
Custom species
There are multiple ways to assign custom species to a recording. Basically any text can be assigned as species. Therefore it is also possible to assign species groups like “Nyctaloid” or “Pip Kuh/Nat”. To enter a custom text, Shift-Click the Select… link of the recording or press Ctrl+Shift+L. Enter a text when prompted. To avoid having to re-enter the text every time, you can create a list of custom species.
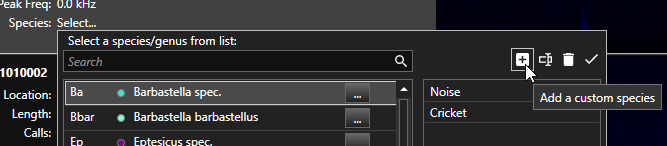
Click the Edit custom species list button in the “Select species from list” popup dialog to switch to the edit mode. Add, rename or delete items. Click the Done button to leave the edit mode. Now, you can choose from the list when assigning the next time. An other way to assign custom species is using the instant species buttons.
To maintain more complex custom species lists, you can create custom species libraries.