Species libraries
To make species classification possible, a (bat) species library is needed to allow to choose and assign a species to a recording. A species item is defined by genus and species. Additional parameters can optionally be added. The application contains multiple libraries. Additional to the preinstalled libraries, the user can create his own. Only one library can be active at the time. When creating a new project, a library for that project can be selected.
Definitions
Species library
A library contains a list of species that can be assigned to recordings. The contained species can be grouped.
- Parameters:
- Info
Information text for the library
- Version
Version information
- Disclaimer
Text that is displayed when importing a library
Group
Groups simplify finding and handling large lists. The most suitable group probably is genus, but it could be anything.
- Parameters:
- Group/Genus
Group header text, e.g. Myotis
- Abbreviation
Genus abbreviation, e.g. My
- Name
Common name or translation, e.g. Mausohren
- Colour
Colour dot displayed in the map etc.
- Attributes
Additional information for this group/genus
- More information
A hyperlink to even further information, e.g. Wikipedia
Species
Groups simplify finding and handling large lists. The most suitable group probably is genus, but it could be anything.
- Parameters:
- Genus
Genus text, e.g. Myotis
- Species
Species text, e.g. Daubentonii
- Abbreviation
Species abbreviation, e.g. Mdau
- Name
Common name or translation, e.g. Wasserfledermaus
- Colour
Colour dot displayed in the map etc.
- Enabled
When not enabled, the species is not displayed and not suggested
- Call parameters
- Frequencies
Typical search call frequency boundaries
- Call length
Minimum and maximum call length
- Call distance
Minimum and maximum call distance
- Call distance (occ.)
Minimum and maximum call distance occasionally
- Call shapes
Comma separated list of call shapes (see Bat call parameters)
- Demo
A demo recording can be played back in pitch or mixer mode Open the demo recording as new recording tab to compare to other recordings
- Attributes
Additional information for this species like size, weight, …
- Audio Attributes
Information about the calls
- Audio diff
Information about acoustically similar species
- Habitat
Information about region occurrence and distribution
- Observation
Information to when and how to observe
- More information
Hyperlinks to even further information, e.g. Wikipedia
Tip
To change a species colour [1], click on the coloured circle and choose a custom colour.
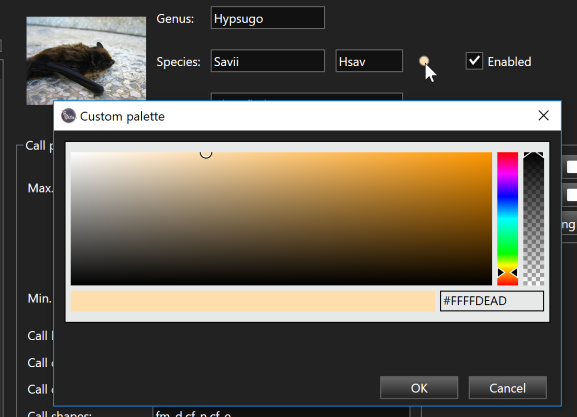
To reset the colour to factory settings, right-click the coloured circle and choose Reset.
Tip
Individual species can be disabled if needed. If your recordings do not contain certain species due to inexistence in recording location or due to limiting trigger settings, it may be helpful to disable them. This may improve species suggestions and classification.
Species should be disabled/enabled before the recordings are analysed (e.g. during creation of a new project, in the new project wizard). Species settings are project specific, use project templates to handle different settings for different use cases.
To reset species settings to factory defaults, in the main menu choose Libraries->Reset.
Search and Filter
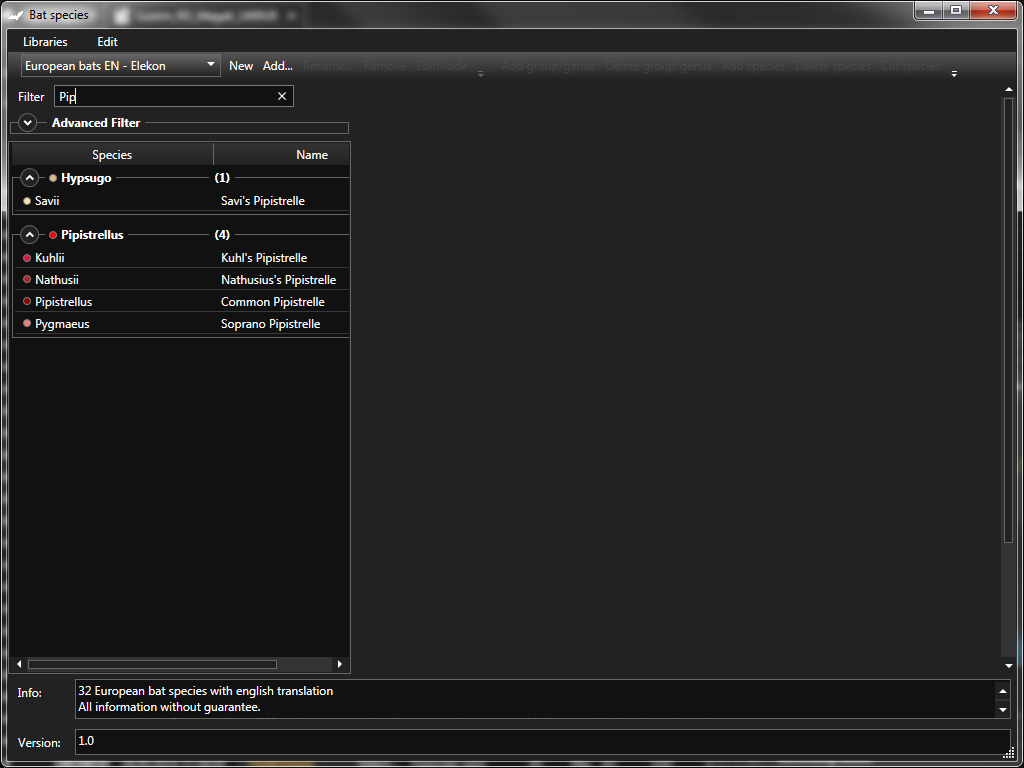
Enter a name, genus, species abbreviation or part of it to filter the list. If certain call parameters are known, enter them in the Advanced Filter box. Only species where the parameters are within their boundaries will be displayed. Each call parameter can be included or excluded for filtering by clicking the corresponding checkbox.
Switch used library
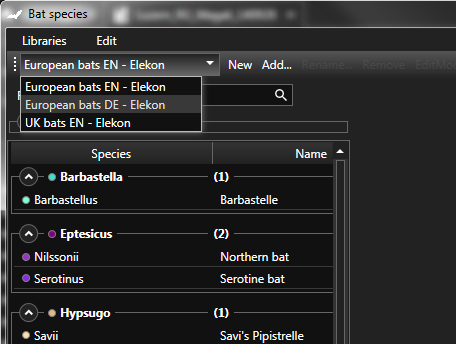
Select the library from the dropdown list.
Custom libraries [1]
Custom species libraries can be created and saved as XML-file. Thus it is possible to exchange libraries with other users.
Add an existing
To import an existing library, click the Add button. Choose the library XML-file to add and click Open.
Create a new library
Tip
A species library can be created out of the data of an existing BatExplorer project. Thus, it is possible to maintain a special project with classified species reference recordings and use its call parameters to create a species library with the species names and its collected minimum and maximum values. This can provide a good base to start a new library that contains most data already. Of course, this requires a well prepared project with cleaned up calls.
Open a project with classified recordings
Open the bat species library dialog window
Execute Libraries -> Create from project function
Choose a location where to save the XML file
Use the Add function to import the XML file created above
Verify and edit the library as needed
To create a new library, click the New button. Enter a filename and location for library XML-file and click Save.
Add at least one group/genus by clicking the Add group/genus button. A new group will be created and a new species item. Select the group item in the list and enter all the names and attributes.
Select the species item in the list and enter all the names and attributes.
Click the colour circle to choose a colour.
To change the image, right-click onto the image and choose a picture. The picture will be included in the xml file and it is not needed to bundle it with the library XML-file.
To add a demo recording, click the browse button and choose a WAV-file. The WAV-file must have a corresponding analysis BRA-file. The recordings mean values are automatically assigned to the call parameters to give you a starting point. The demo recording will NOT be included directly in the xml file. Only the filename is stored. Therefore it is needed to store it in a common folder and to bundle it with the library XML-file if exchanged.
Adapt the call parameters in order to allow the species suggestion algorithm to give correct suggestions.
Species items can be added, deleted, copied.
To finish creation and save the library, click the EditMode button. The XML file will be written and the library can now be used.
Export a library
New library files are usually stored in the users documents folder. E.g. “C:Users*YourUserName*DocumentsBatExplorerLibraries”. If you selected a different location for the new library or imported from an other folder, please find the files there. To exchange a library with others, just copy the XML file to an other computer and import as described above. If you added demo recordings to the library, do not forget to copy them as well.
Edit a library
Only custom libraries can be fully edited.
For the provided factory libraries, only two attributes can be changed:
Species colour
Enable/Disable species
To edit a custom library, click the EditMode button to switch to edit mode. See above how to edit a species attributes. Click the EditMode button again to leave edit mode and save changes.