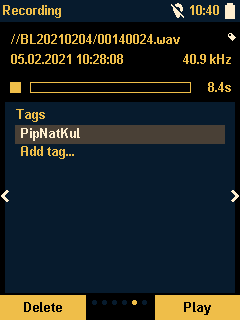Review recordings¶
Recording files on the SD card can be reviewed on the device directly. It is possible to playback a recording and analyse it with the help of spectrograms and metadata. Files and folders can be sorted, filtered, deleted.
File browser¶
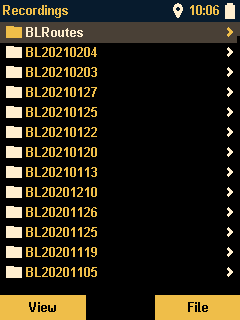
To select and open a recording, a file browser lists all the folders and recordings available on the SD card in a hierarchical manner.
Use the  keys to select a folder or recording. Press the
keys to select a folder or recording. Press the  key to open the selected item.
key to open the selected item.
Press the  key to go back to the parent folder.
key to go back to the parent folder.
Use the  key to:
key to:
Filter: Filter recordings by date/time.
Sort: Choose a sorting method of “Name ascending”, “Name descending”, “Date ascending”, “Date descending”, “Size ascending” and “Size descending”
Use the  key to:
key to:
Play: Playback the selected recording.
Play all: Playback all recordings in the folder.
Delete: Delete the selected recording or folder.
Recording file¶
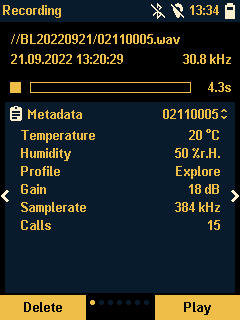
In the top part of the screen, the recordings main data is presented:
File name and path
Timestamp
Playback status and progress
Length
The recording data is presented in various screens. Use the  keys to switch screens.
keys to switch screens.
Press the  key to go back to the file browser.
key to go back to the file browser.
Press the  key to:
key to:
Delete the current recording.
Press the  key to:
key to:
Playback the current recording. Use the Playback screen to change playback parameters.
Recording review screens¶
Various screens with detailed data of the recording file can be displayed. Use the  keys to switch screens.
keys to switch screens.
Metadata screen¶
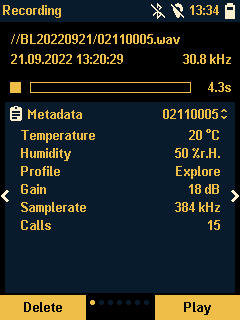
Lists metadata stored with each recording:
Trigger frequency
Temperature
Profile
Use the  keys to open the previous or next recording.
keys to open the previous or next recording.
Multi-Call spectrogram screen¶
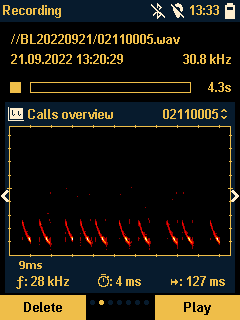
A spectrogram of stitched bat calls is rendered. The “nicest call” with preceding and subsequent calls are displayed, if available.
The y-axis tick marks indicate 20kHz frequency steps. The first x-axis tick mark indicates the cutouts length in ms. Average call parameters (peak frequency ƒ: 45kHz, call length ⏱: 11 ms, call distance ↦: 85 ms) are displayed.
Use the  keys to open the previous or next recording.
Press the
keys to open the previous or next recording.
Press the  key to show the frequency guides.
key to show the frequency guides.
Calls screen¶
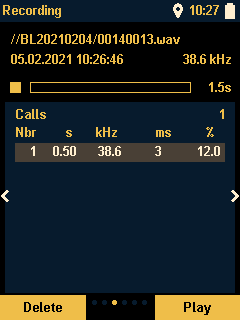
A list of detected calls is displayed. Only the first 20 calls are listed, even if the recording contains more. For each call, a few call parameters are specified. Number of the call, time in seconds, peak frequency, duration in ms and audio level of the call.
Use the  keys to select a call. Press the
keys to select a call. Press the  key to show the spectrogram of this call.
key to show the spectrogram of this call.
Spectrogram screen¶
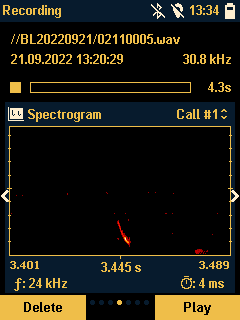
Displays a short part of the recording as spectrogram. After opening a recording, the “nicest call” is displayed. The y-axis tick marks indicate 20kHz frequency steps. Average call parameters (peak frequency ƒ: 45kHz, call length ⏱: 11 ms) are displayed. Species classification is displayed on availability.
Use the  keys to display the previous or next call from the calls list.
Press the
keys to display the previous or next call from the calls list.
Press the  key to switch to scroll mode. In scroll mode use the
key to switch to scroll mode. In scroll mode use the  keys to scroll the spectrogram to the left or right or the
keys to scroll the spectrogram to the left or right or the  keys to switch display mode (spectrogram, frequency guides, call shape). Press the
keys to switch display mode (spectrogram, frequency guides, call shape). Press the  key again to leave scroll mode.
key again to leave scroll mode.
Spectrum screen¶
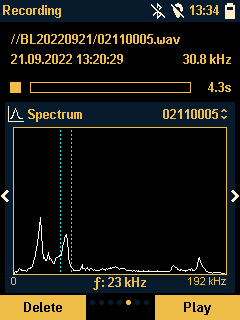
A graph with the spectrum is displayed. The spectrum data is averaged over the whole recording. The peak frequency is displayed.
Use the  keys to open the previous or next recording.
Press the
keys to open the previous or next recording.
Press the  key to switch to cursor mode and display the frequency cursor. Then ue the
key to switch to cursor mode and display the frequency cursor. Then ue the  keys to move it an display its frequency. Press the
keys to move it an display its frequency. Press the  key again to leave cursor mode.
key again to leave cursor mode.
Playback screen¶
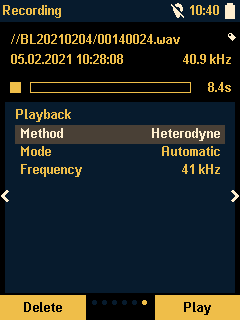
Switch playback methods and parameters.
Method Pitch¶
The playback is slowed down by the pitch factor to make ultrasonic audible.
- Pitch:
Shows the pitch factor (10).
Method Heterodyne (Mixer)¶
Use heterodyne transformation to make ultrasonic audible.
- Mode:
- Automatic: Heterodyne frequency is automatically set to trigger frequency of the recording.Manual: Use a custom heterodyne frequency (see below).
- Cur. Frequency:
- In automatic mode: Displays the current heterodyne frequency (trigger frequency). Press
 to enter a custom heterodyne frequency and switch to manual mode.In manual mode: Press
to enter a custom heterodyne frequency and switch to manual mode.In manual mode: Press to change custom heterodyne frequency.
to change custom heterodyne frequency.
Method Divider¶
The playback signal frequencies are divided by a divider value to make ultrasonic audible.
- Divider:
Press
 to enter a divider value 4..20.
to enter a divider value 4..20.