Firmware Update¶
From time to time Elekon might release new firmware for the BATLOGGER X. This might be due to the introduction of new features or due to the correction of errors found in previous versions of the firmware. The firmware can be updated locally (with physical access to the BATLOGGER) or remotely (by storing the firmware update file remotely on the BATLOGGER and execute a reboot).
Remote Firmware Update through BATLOGGER Connect¶
New (official) firmware versions can be pulled from the BL connect server and installed automatically by the BATLOGGER. Look at the BL Connect settings page. For a remotely executed firmware update you only need the data connection to the BATLOGGER. Using SSH/SFTP the firmware update file is stored to a specific directory on the BATLOGGER. After executing a reboot, the BATLOGGER will update itself automatically.
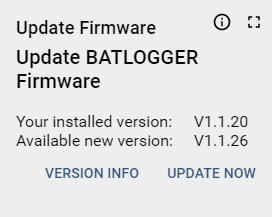
Local Firmware Update with SD card¶
A local firmware update requires physical access to the BATLOGGER.
Necessary steps
You will receive a firmware update file, named e.g.:
BLWE_1.0.37.upd
The firmware version is indicated in the filename. The file is encrypted and signed, so please do not try to modify the content or the filename itself. The update process will fail in that case.
- Please format an empty SD card with a FAT32 file system. This can be done e.g. in a PC.
- Copy the firmware update file into the root directory of the SD card. Make sure the file is fully copied and disconnect and eject the SD card cleanly from the PC after copying.
- Switch off the BATLOGGER using the switch at the front panel.
- Insert the SD card into the SD card slot of the BATLOGGER.
- Make sure the BATLOGGER is connected to mains power.
- Switch on the BATLOGGER using the switch at the front panel.
- The BATLOGGER will boot and will detect and install the new firmware version automatically.
- The yellow LED will glow for a few seconds.
- The green LED will blink for a longer time.
- It might happen that the BATLOGGER reboots again during update. So, the yellow LED will glow again and the green LED will blink again.
- Do not interrupt this process!
- Be patient, the update process might take several minutes!
- Do not remove the SD card while the green LED is blinking or the yellow LED is on.
- When the green LED stops blinking and starts to glow constantly, the firmware update process is finished.
- You can now safely remove the SD card from the BATLOGGER.
- The firmware update process is finished. You can verify the new firmware version by checking the version number in the BATLOGGER Connect service or at the local user interface of the BATLOGGER.
- In any case, the firmware update file will be deleted from the SD card during the update process. If you need to update another BATLOGGER, please make sure to copy the firmware update file to the SD card again.