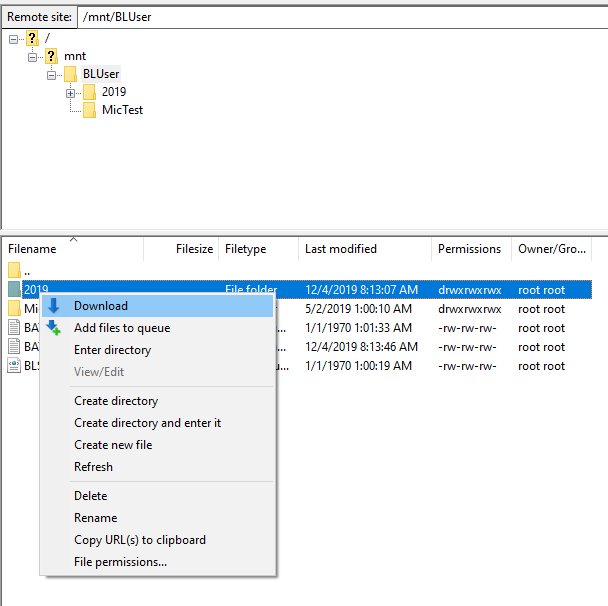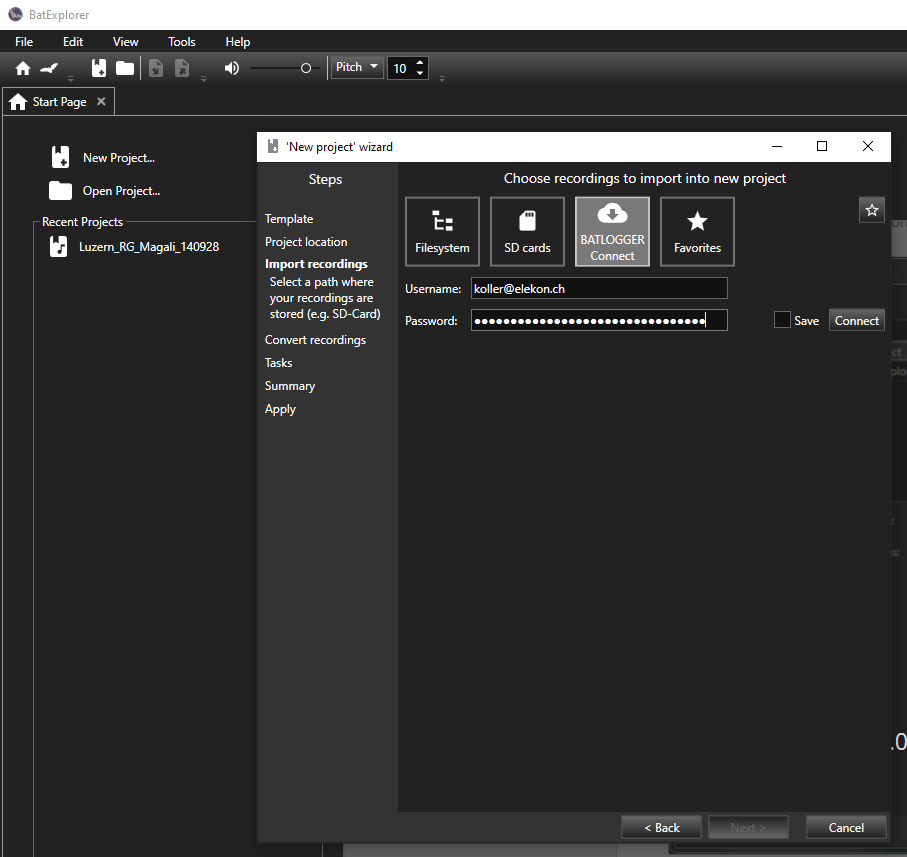Download your recordings¶
In order to provide you access to your recordings, BATLOGGER Connect will you provide you with a certain amount of storage space within the BATLOGGER Cloud Storage service. Each device will get a certain quota. If synchronization is enabled for that device (see the upper right widget on the device detail page), the Cloud Storage service will synchronize your BATLOGGER with the cloud once every 2 hours.
All data, which was successfully stored in the cloud will be removed from the BATLOGGER device automatically.
If the quota for that device is fully used, the synchronization is discontinued and the BATLOGGER device stores the recordings on its internal hard disk. As soon as you remove (move from or delete) data from the Cloud Storage of that device and there is again space available, the synchronization will resume.
How to access the recordings? Remotely: Ether with web browser or with WebDav. Locally: Using SD card/USB-Stick or FileZilla.
Remotely: Accessing recordings using the web browser¶
Accessing the recordings with the web browser is a quick way to just get a glimpse to the data and download some selected files. With this method, you can just download recordings (and corresponding .xml files) but you are not able to delete files from the cloud storage space. To access the files just click on the link shown on the overview page of your BATLOGGER Connect account:
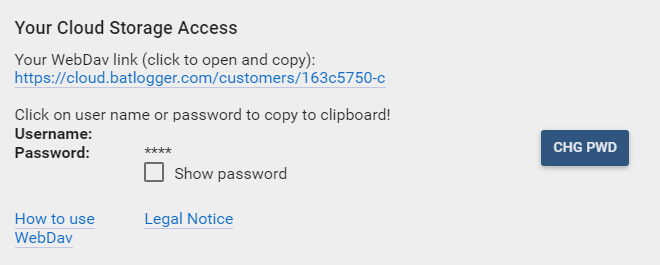
On the page which will open, provide your credentials, which are shown in the widget above. You can click on the username of password to get the content into the clipboard. After you have provided your credentials (maybe you want to store them in the browser) you will see the following page:
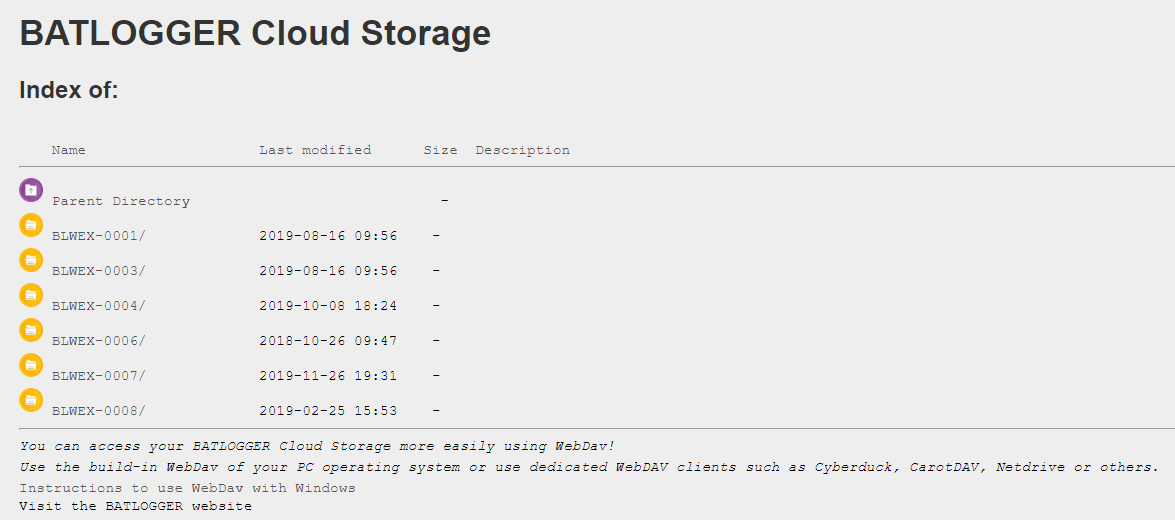
All devices registered to your account will have an entry there. Just click the device of interest and follow the tree as needed. In the end you will find directories containing all the recording of a day together with their corresponding .xml files.
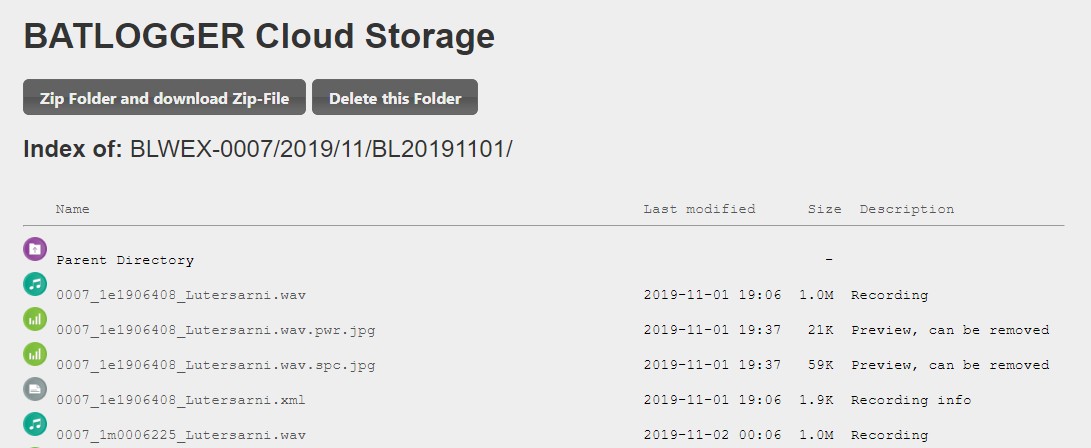
You can now easily show or download the files in the browser. You can download or access the files as many times as you want. These files are already on the Cloud Storage and will not be re-transferred from the BATLOGGER to the Cloud Storage, so accessing them on the Cloud Storage will not have an impact on a monthly data volume contract you might have in place with a mobile network operator for your BATLOGGER devices. The transmission from the BATLOGGER device to the Cloud Storage is only done once in the most effective way.
To download the whole folder, click on ZIP Folder and download ZIP-File.
Remotely: Accessing recordings using WebDav¶
Access to files via WebDav If you have set up access via WebDav, you can access the files directly in your Explorer (Windows) or Finder (macOS). This allows you to open, copy and move these files as if they were saved on your computer.
We had the best experience when using the 3rd party tool CarotDAV, but you can also use the inbuilt WebDAV functions in Windows or macOS.
CarotDAV¶
- Download and install CarotDAV: http://rei.to/carotdav_en.html
- Start CarotDAV
- Go to New Connection / WebDAV
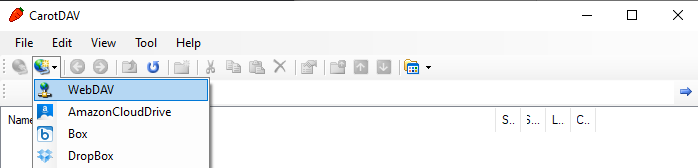
- Use your login details from your Batlogger Connect start page. (URL, email, password)
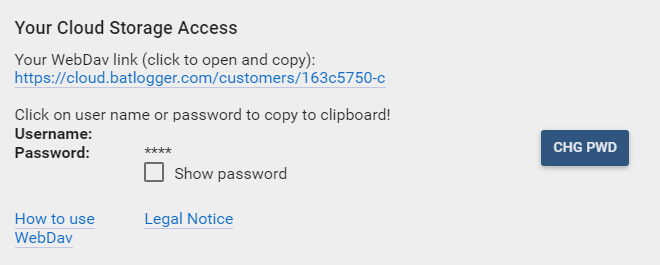
- This should look like this
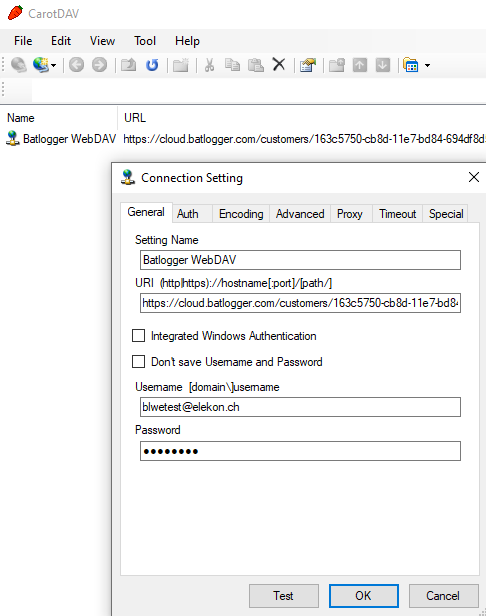
- Click
OK- Double click your connection.
- You can now copy/paste your recordings directly from here to your local drive.
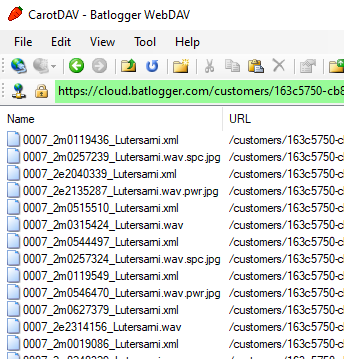
Warning
Please be careful with deleting. After deleting the data from the server the data has been gone! It is deleted from the server and is not available on the BATLOGGER any more. We cannot restore it! So make sure you have a local copy before deleting!
WebDav for Windows 7¶
- Open the Explorer by pressing [Windows] and [E] keys simultaneously.
- In the toolbar, select “Connect network drive”.
- Select “Connect to a website where you can save documents and images”.
- Enter your WebDav link that is displayed in BATLOGGER Connect.
- Enter your user name and password, which are displayed in BATLOGGER Connect.
WebDav for Windows 10¶
- Open the Explorer by pressing [Windows] and [E] keys simultaneously.
- Find the item “This PC” in the bar on the left and click on it with the right mouse button.
- Select “Connect network drive”.
- Select “Select a custom network address”.
- Enter your WebDav link that is displayed in BATLOGGER Connect.
- Enter your user name and password, which are displayed in BATLOGGER Connect.
WebDav for macOS¶
- In the Finder, select “Go to”, “Connect to server”.
- GEnter your WebDav link that is displayed in BATLOGGER Connect.
- Enter your user name and password, which are displayed in BATLOGGER Connect.
Remotely: Accessing data through BatExplorer¶
You can directly access the recordings through BatExplorer.
Open a new project and choose Batlogger Connect as a file source:
Login with your Batlogger Connect credentials
Note
Username: your@email.address Password: your password
As shown in Chapter Login to BATLOGGER Connect.
Warning
Please be careful with moving recordings. After moving the data from the server the data has been gone! It is deleted from the server and is not available on the BATLOGGER any more. We cannot restore it! So make sure you have a local copy before moving!
Locally: Accessing with SD card or USB-Stick¶
Using an SD-card, USB-stick or external USB-hard disk. In the following, we will just mention the SD-card. It is the same for an USB-stick or for an external USB- hard disk.
- Either of the devices can be used. The SD-card is using the SD-card slot, USB-stick or USB hard disk can be connected to one of the USB ports of the BL. It does not matter which USB port to use.
- In order to use the devices with the BATLOGGER, the SD-card needs to be formatted using FAT32. No other file system (ntfs, vdisk and so on will work). So make sure to format the device with FAT32!
- Plug the SD-card into the BATLOGGER
- Press the “TASK” button of the BATLOGGER shortly.
- The green LED will start to blink.
- The BATLOGGER now moves the recordings from its internal hard disk to the SD-card. Files which are copied successfully to the SD-card will be deleted from the BATLOGGER.
- Do NOT remove the SD-Card/USB device while the green LED is blinking. As the amount of data is in the gigabyte range, the copy process may take several minutes or even hours depending on the device speed and the amount of data to be transferred.
- When the green LED stops blinking, the data transfer to the device is finished. This might be due to all data transferred or because the SD-card is full.
- You can now safely remove the SD-card (while green LED is not blinking any more).
- On the SD-card you will now find the same file structure as on the Cloud Storage, organizing the recordings by their date. In addition you will find the system log file (BATREC.log) for your information.
- You can now copy the recordings from the SD-card to your PC or anywhere else.
- If not all recordings were copied due to fact that the SD-card was full, you can empty your SD-card (or take another one) and start the same procedure again, to move the remaining recordings from the BATLOGGER to the SD-card
Locally: Accessing through Ethernet connection¶
If there is a direct Ethernet connection between the BATLOGGER X and PC, the recording data can be accessed via a secure FTP (SFTP) connection. In order to use this protocol from a PC, the free program “FileZilla” is recommended as a client. Other programs can of course also be used, here the setup is explained using the example of a FileZilla client.
- Download and install FileZilla: https://filezilla-project.org/ (the normal version, the “Pro” version is not required)
- Open the
site manager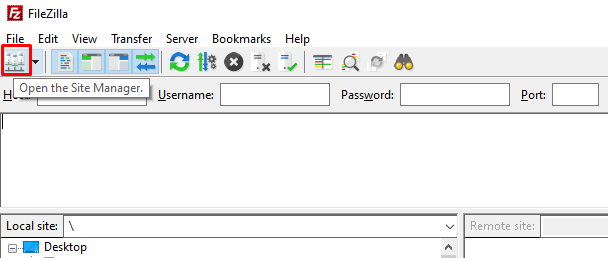
- Click
new site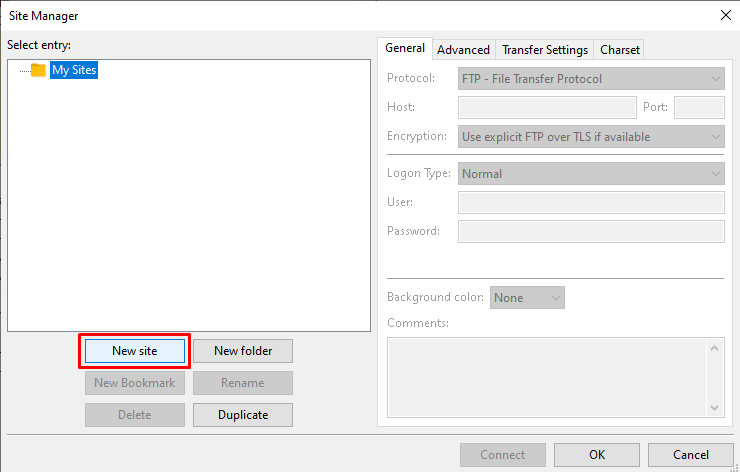
- Fill out the following fields
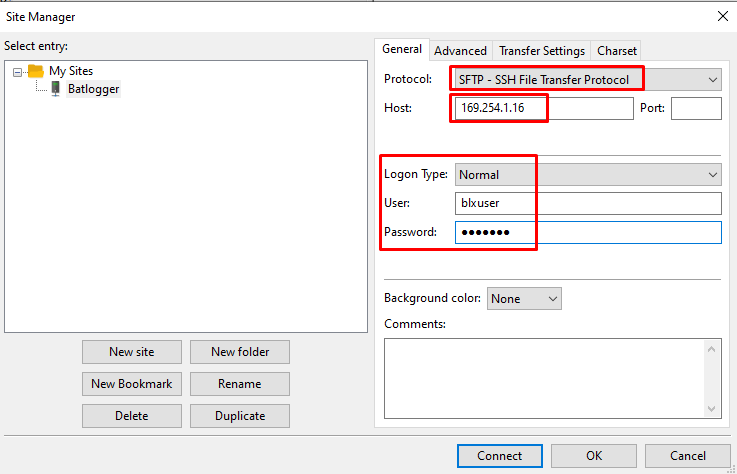
Warning
Make sure SFTP is used
- You will see all your recordings in the folders sorted by year/monthly
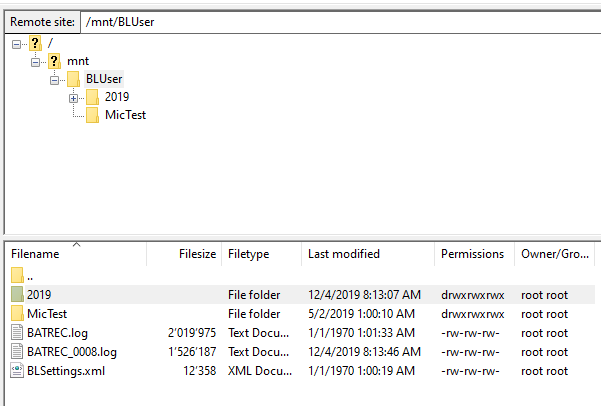
- You can download all the recordings you want